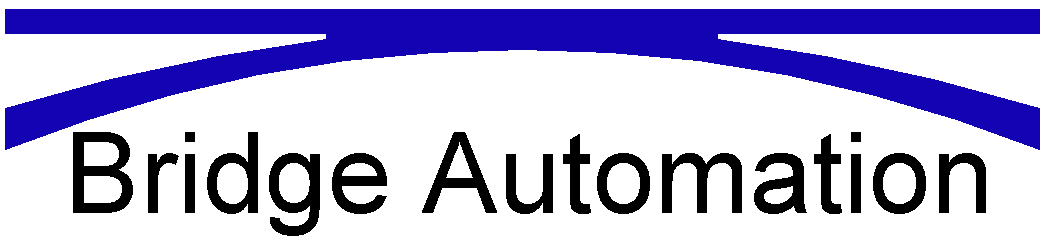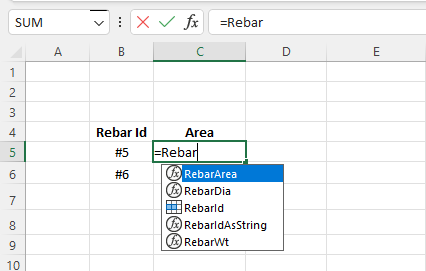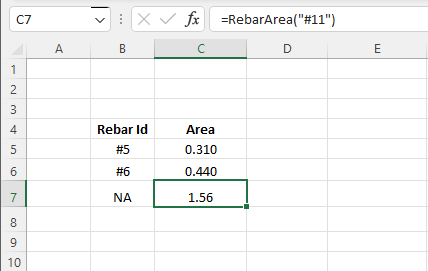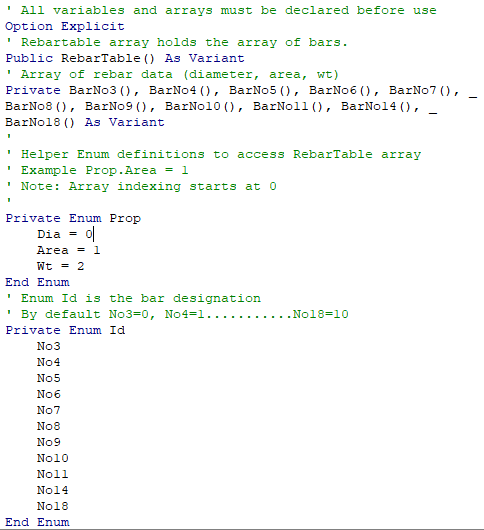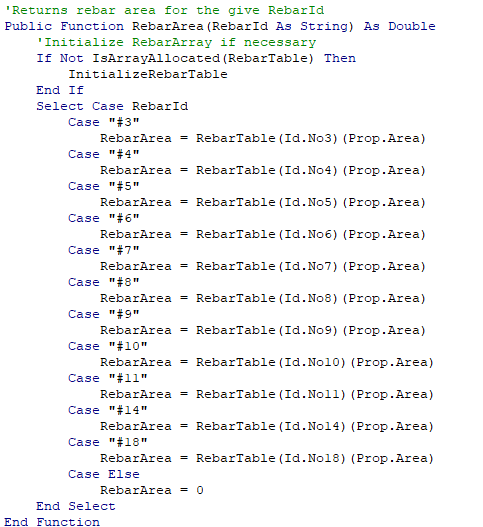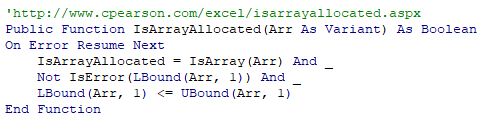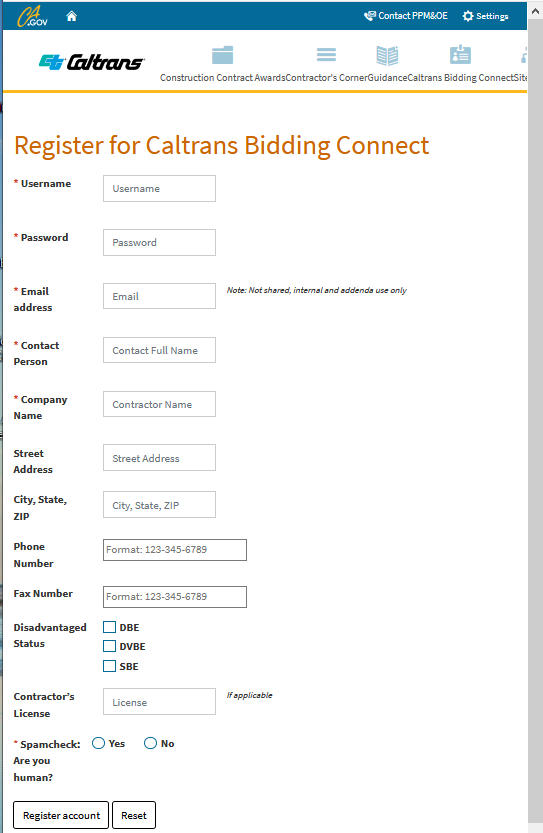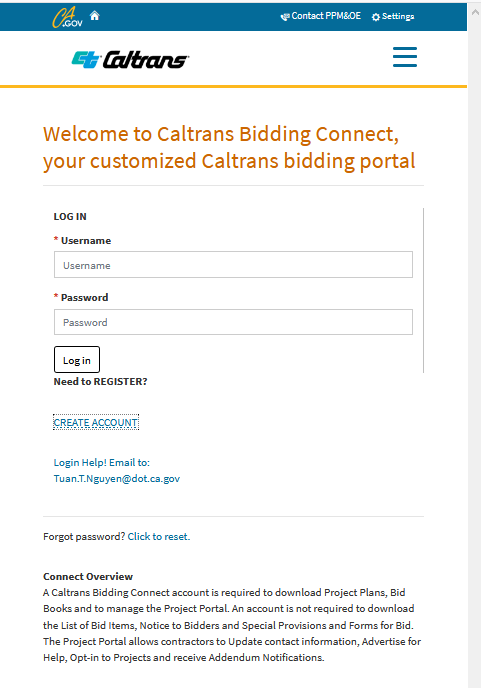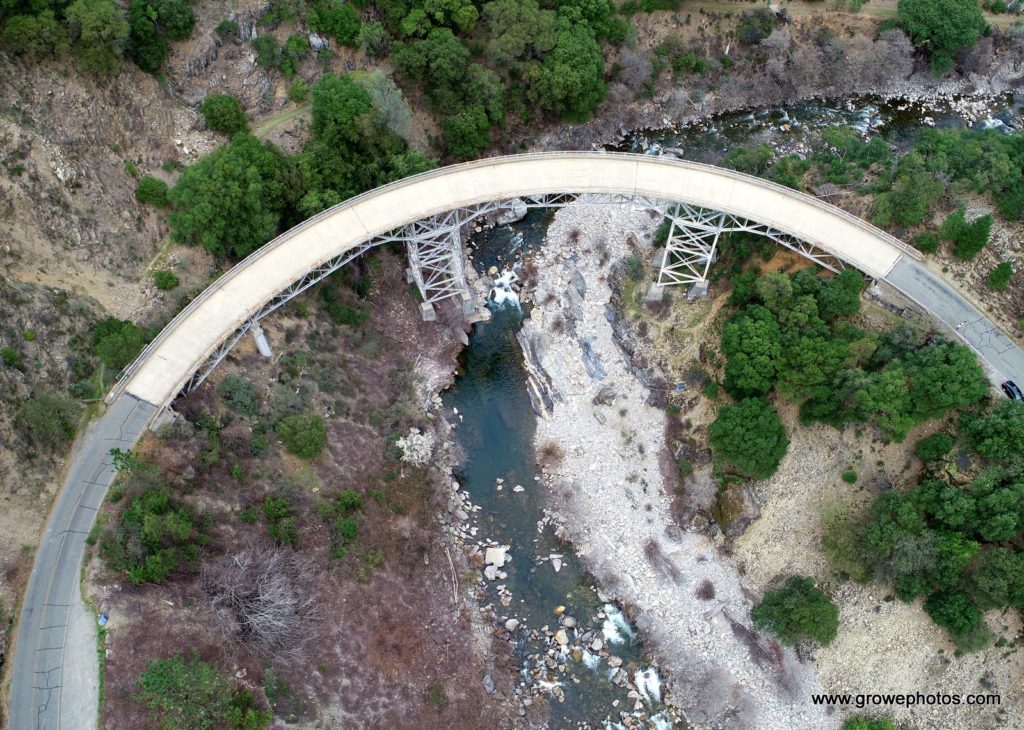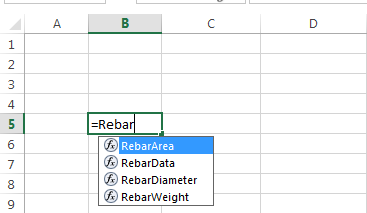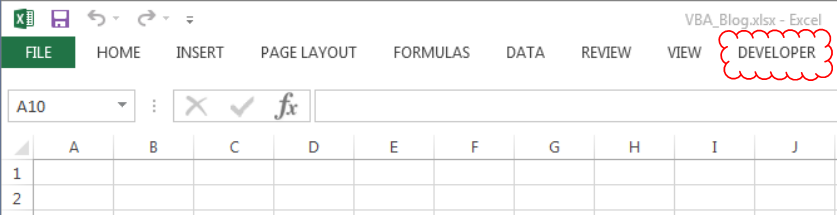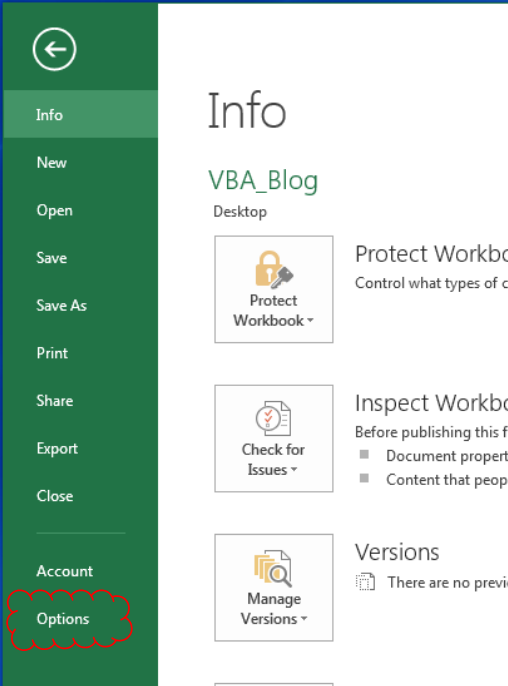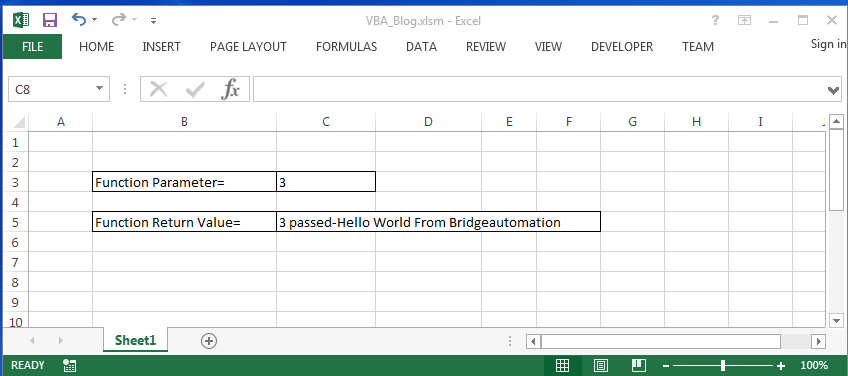Created By ChatGPT – Release Notes (Feb 13)

OpenSees is an open-source software for structural engineering that has been developed by researchers at the Pacific Earthquake Engineering Research Center (PEER). It is used for the analysis and design of buildings, bridges, and other structures and has been widely adopted by engineers and researchers around the world. In this blog post, we will explore the features and benefits of using OpenSees for structural analysis and design.
Features of OpenSees
- Modelling Capabilities: OpenSees has a rich library of elements that can be used to model a wide range of structures, including beams, columns, shells, and cables. The software also supports the creation of user-defined elements, which allows users to extend the software’s capabilities to include their own specific requirements.
- Wide Range of Analysis Methods: OpenSees supports a variety of analysis methods, including linear and nonlinear static, dynamic, and pushover analysis. This makes it a versatile software that can be used for a wide range of applications.
- Flexibility: OpenSees has a flexible user interface that allows users to write their own scripts, create custom algorithms, and perform simulations using the data generated by other software. This makes it easy for users to integrate OpenSees with other software and tools.
- Robustness: OpenSees has been extensively tested and validated on a variety of structures, making it a robust software that can be relied upon for accurate results.
Benefits of using OpenSees
- Open-Source: OpenSees is open-source software, which means that it is free to use and is available for anyone to download and use. This makes it an attractive option for engineers and researchers who are working on a tight budget.
- Large User Community: OpenSees has a large and active user community that provides support and assistance to users. This makes it easy for users to get help and advice when they need it.
- Customization: As an open-source software, OpenSees can be easily customized to meet the specific needs of individual users. This makes it an ideal software for engineers who need to analyze structures with unique or unconventional requirements.
- Cost Effective: OpenSees is a cost-effective option for engineers who are looking for a powerful and flexible software for structural analysis and design.
Conclusion
OpenSees is a powerful and flexible software for structural engineering that is used by engineers and researchers around the world. With its rich library of elements, wide range of analysis methods, and flexible user interface, OpenSees is an ideal software for anyone who is looking for a cost-effective and customizable solution for their structural engineering needs.